A la rentrée, il est important que les élèves apprennent à connaître ce qui les entoure dans l’école et la classe qu’ils découvrent.
Découvrir les autres est la plus grande affaire en petite section !
Ils vont entendre les prénoms des autres et jouer avec … ça aide !


On pourra créer un imagier sonore avec des photos des élèves de la classe. (L’exemple ci-dessous avec l’animal-totem que chacun a choisi le jour de la rentrée – que j’utilise pour remplacer la photo d’identité et aider au début de l’année à reconnaître son prénom sur les étiquettes et emplacements de la classe de manière autonome – mais aussi avec l’atelier cuisine.
C’est très simple à construire (quand on a pris le coup de main) avec l’application Tapikeo HD.
On pourra décliner ensuite cette idée avec par exemple : les adultes de l’école, le matériel, notamment de motricité, les lieux, les emplacements, les jeux, les moments de l’atelier cuisine, un parcours de motricité (etc !).
La démarche :
Je prépare les images et m‘enregistre et / ou enregistre les élèves essaie d’enregistrer les élèves ! 😉 (ça attendra encore quelques jours !)
Je créé sur-mesure un contenu d’apprentissage adapté à sa classe, ludique et motivant que les élèves peuvent déjà utiliser en autonomie dès les premiers jours de classe.
Deux options :
- Un imagier à écouter : « j’appuie, j’entends »
- Un imagier à jouer : « associer deux images identiques » :
« j’emmène chaque image sur celle qui est semblable pour les réunir et entendre la phrase associée. »
(la pression du doigt et ce geste sont en soi un apprentissage en début d’année).
Tous deux se créent de la même manière, l’imagier à jouer permettra de bouger les photos des élèves, de les mettre deux par deux, l’une sur l’autre pour entendre une phrase qui correspond.
![]() 1. Créer un album photo qui servira pour l’imagier (iTunes sur l’ordinateur) et synchroniser la tablette pour qu’il se trouve alors dans l’app Photo de l’iPad.
1. Créer un album photo qui servira pour l’imagier (iTunes sur l’ordinateur) et synchroniser la tablette pour qu’il se trouve alors dans l’app Photo de l’iPad.
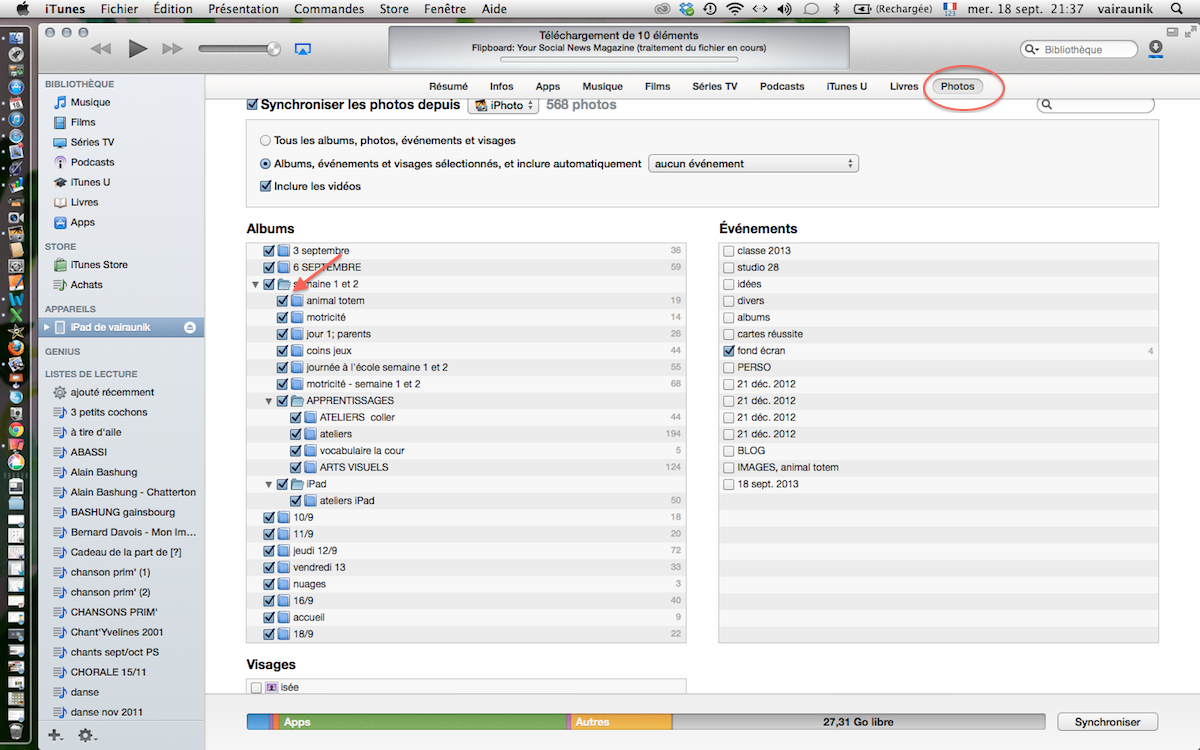
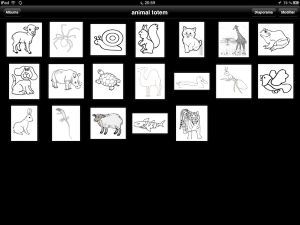
Astuce : Sur l’ordinateur ou l’iPad, je vous conseille de placer cet album en tête de liste, ou tout en haut de vos albums (juste après « pellicule »), il sera plus facilement accessible depuis l’app Tapikeo :
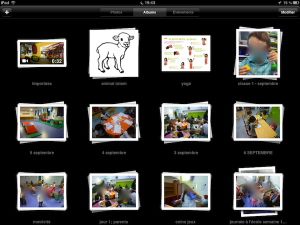
2. Dans la section « gestion des grilles », commencer par lancer n’importe quelle grille (flèche « jouer ») pour aller désactiver la protection (qui empêche les élèves d’effacer le contenu … c’est bien utile !) et ainsi passer en mode édition :
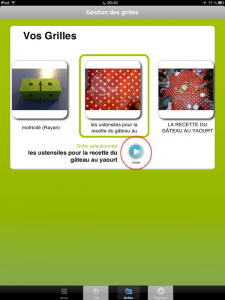
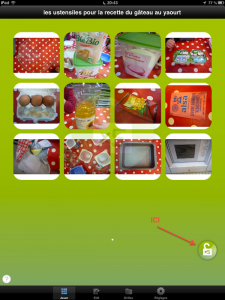
Il suffit d’appuyer 5 fois rapidement sur le cadenas
3. Créer une grille (appuyer sur le + en haut à droite), puis la renommer à l’écrit, à l’oral

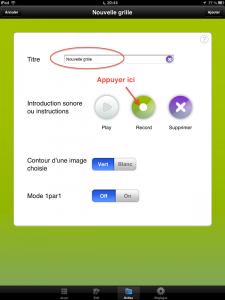
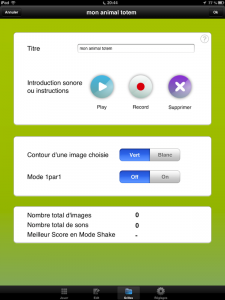
4. Une nouvelle grille vierge apparaît, ajouter image et son pour chaque case en choisissant parmi les photos de l’album créé dans cet objectif (ou d’autres !!)
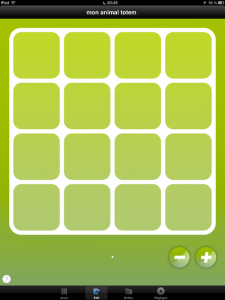 appuyer sur une case
appuyer sur une case
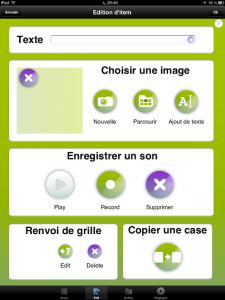 appuyer sur « Parcourir »
appuyer sur « Parcourir »
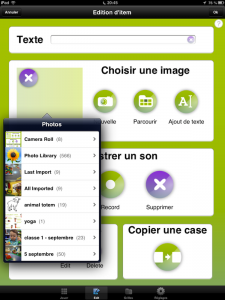 tous vos albums apparaissent, à vous de choisir …
tous vos albums apparaissent, à vous de choisir …
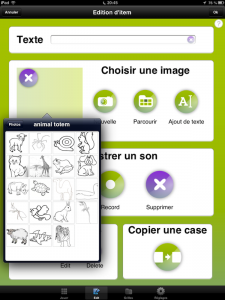 sélectionner l’image souhaitée
sélectionner l’image souhaitée
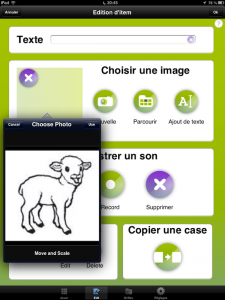 appuyer sur « use » au coin du cadre noir (on peut centrer, re-dimensionner … un peu)
appuyer sur « use » au coin du cadre noir (on peut centrer, re-dimensionner … un peu)
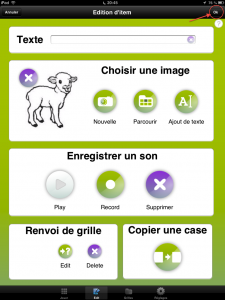
pour enregistrer du son maintenant, appuyer sur « Record » et ne pas oublier de cliquer OK en haut à droite pour valider !!!
(Il y a d’autres options à explorer pour aller plus loin : renvoi de grille, copier une case …)
Et ça y est, votre première case est terminée, il n’y a plus qu’à s’occuper des autres. 😉
Vous pourrez créer plusieurs pages en appuyant sur « + » en bas à gauche.
Attention, si vous souhaitez supprimer une page, l’app supprimera la dernière page créée … 🙁 on n’a pas le choix … prenez garde !
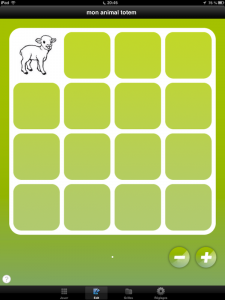
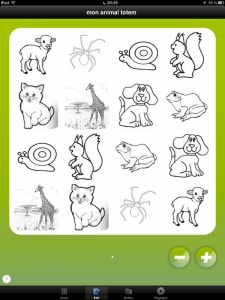
Ci-dessus mon imagier à jouer (je l’ai réalisé avec les photos des élèves en classe …), vous remarquez qu’elles sont en double (oui, oui … c’est fait exprès!) …
Je suis toujours en mode édition. Je fais glisser une image sur son double, voici l’écran qui apparaît :
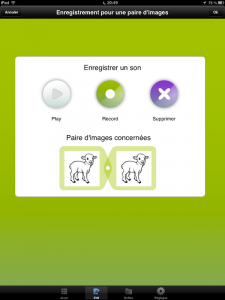
Je vais alors associer un son à une association d’images en appuyant sur « Record ».
Attention (encore), si vous souhaitez créer comme moi un jeu d’association d’images, celui-ci ne fontionnera que sur la PREMIERE page … c’est un bug, c’est dommage mais c’est comme ça …
Je créé une seule page par jeu à cause de ça …
Dans les réglages de l’app Tapikeo, on peut paramétrer aussi si l’on souhaite que l’image « surgisse », s’agrandisse à l’écran et / ou revienne en place (ou pas) à la fin de la lecture du son.
Et d’autres choses encore.
N’hésitez pas à explorer ces réglages.
5. Il ne vous reste plus qu’à exporter cette grille en revenant sur la page « gestion de grilles » (3ème onglet tout en bas de l’écran)
Cette fonction n’est pas accessible en mode enfant (protégé) mais seulement en mode « édition ».
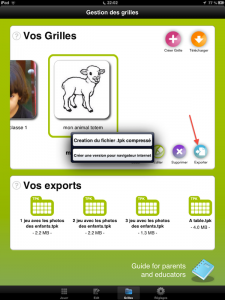
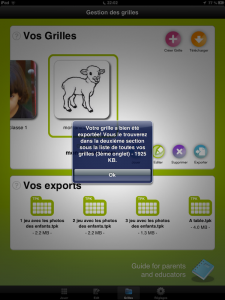
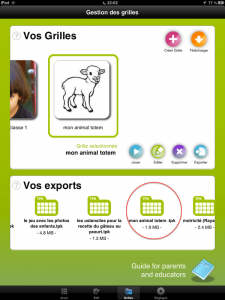
Vous retrouverez alors cette grille dans l’onglet « apps » d’iTunes, en-dessous des applications installées, en allant dans la section « partage de fichiers ».
Vous pourrez alors la copier sur votre ordinateur, la sauvegarder et la transférer sur d’autres tablettes par exemple.
(possibilité d’exporter par mail aussi)
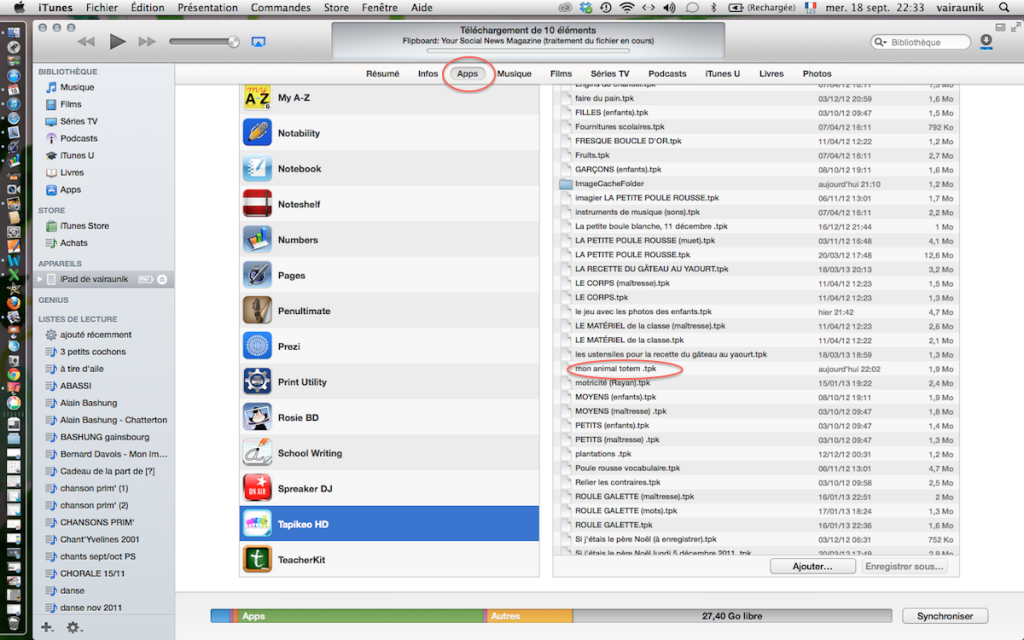
– Le mode « secousse » – shake – (dans l’onglet « réglages » tout en bas de l’écran) permet de passer en mode jeu = retrouver le son qui correspond à l’image : c’est la démarche inverse, qui valide (réussi ? ou pas) les réponses de l’élève.
Je désactive cette option les premiers temps de l’iPad en classe …
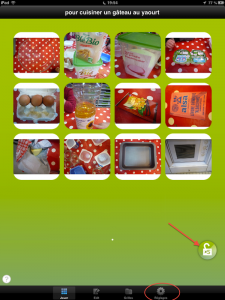
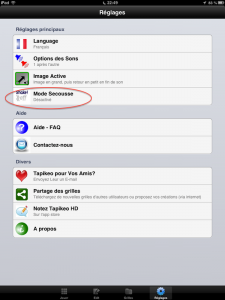
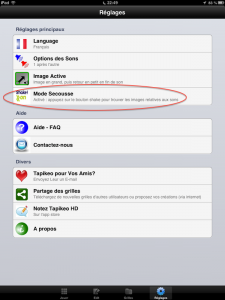
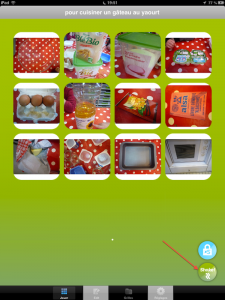
C’est un peu stressant et difficile à réussir dans l’exemple « associer deux images » on associe bien et le jeu dit que c’est faux ! Il faut associer dans un sens et pas l’autre, encore un bug … 🙁
Mais le mode « shake » fonctionne bien dans cet exemple sur le vocabulaire de la recette, en réception :
J’associe ces premiers imagiers avec les premières activités faisant intervenir un tri.
– atelier tri (Nathan)

– et les activités traditionnelles « associer deux images identiques » (collage, jeu de mémory, de loto)

21/09/2013 at 07:50
Bonjour,
très intéressant! mais aurais-tu une appli du même genre sur Android?
21/09/2013 at 07:53
Merci mais je ne connais pas cet univers non …
23/09/2013 at 13:04
Voir les multiples possibilités sous Android avec EtiGliss : http://etigliss.ecolenumerique.be/ (NB : il ne permet pas d’enregistrer des sons mais peut prononcer le texte associé).
23/09/2013 at 17:08
Formidable !! Merci de cette info !
21/09/2013 at 18:17
je vais bientôt recevoir 3 ipads pour ma classe (3 sections de maternelle) en Alsace, je me réjouis de tester tes propositions, merci pour ton travail, je serais contente de partager mes expériences avec toi , Valérie
21/09/2013 at 18:21
Merci Valérie ! Je te souhaite autant de plaisir que j’en ai depuis 3 ans ! Repasse quand tu veux, pour le moment, la porte est ouverte 😉
22/05/2015 at 15:00
bonjour,
moi je n’ai pas de tablettes mais je suis ton blog car je ne perds pas espoir…
Par contre j’ai un ordi portable dans ma classe et je voudrais savoir si tu ne connaîtrais pas un logiciel qui sert à faire des imagiers sonores sur ordi…
22/05/2015 at 17:06
Je ne sais pas mais j’ai relayé ta question sur #twitter !
PC ou Mac ?
22/05/2015 at 17:11
On me suggère le site LearningApps avec le jeu des paires ou regroupement d’images.
23/05/2015 at 07:14
Alors, voici les solutions proposées sur Twitter par les collègues enseignants :
– Didapages (si tu n’es pas sous Windows8)
– Calaméo
– Photorécit
– Sway
– PowerPoint (mais ça ne fait pas un livre)
Regarder du côté de Abuledu et Framablog